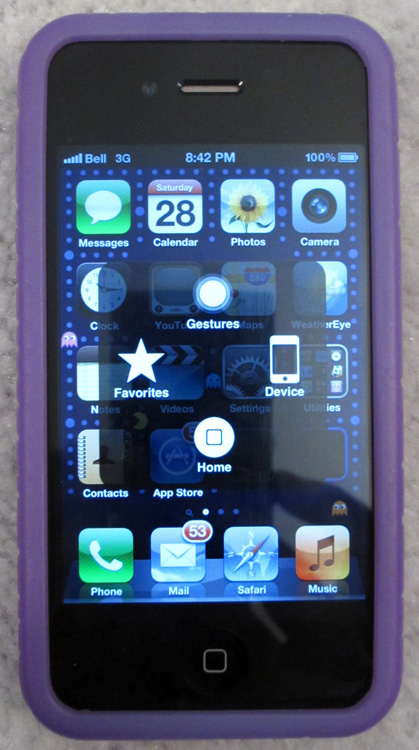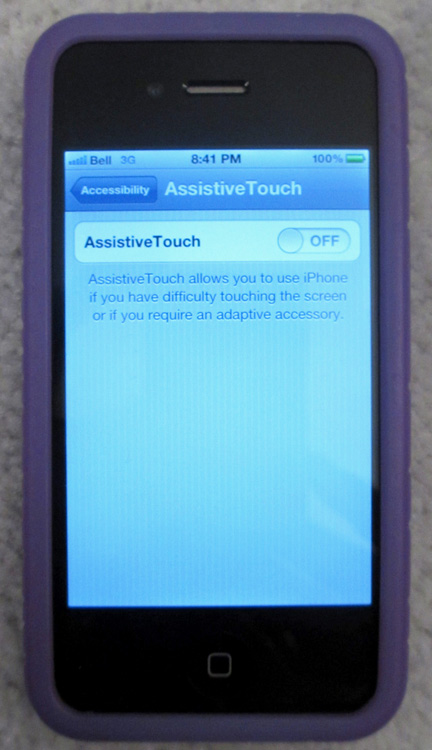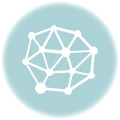Just before ringing in the new year in December 2010, I traded in my ancient Motorola e815 for the iPhone 4. I’ve been an avid iPhone user and fan ever since, and have gone to great lengths to protect my phone. Naturally, when the Home Button on my phone started to become a little unresponsive a few months ago, my heart sank. Before long, the button had almost stopped working altogether; I would have to hit it at least 10-15 times before I would be able to quit any apps. My warranty had just expired, so I was worried about shelling out the cash to the tech guys at the Apple Store. At the same time, I had a pretty big problem on my hands, considering it’s pretty much the only button on the iPhone. However, I was able to come up with a few quick fixes to the problem which I am now going to share with you, so that if you happen to encounter the same issue, you will be able to solve the problem quickly!
I summarized these tips in a YouTube Video, which you can watch below.
Sometimes the home button is not actually broken, but has just become slightly jammed into its connectors inside the phone. When you plug the charger into the phone, the connectors get pushed back into place, and the button becomes unjammed. Sometimes it may take a few tries, or you may have to jiggle the charger around a bit, but if you are able to solve the problem this way, it is a quick and easy fix.
Fix #2: Restart your iPhone
It is also possible that the problem with the unresponsive home button is associated with your software, so be sure to try restarting your phone. To do this, hold down the sleep button and the home button at the same time until the Apple Logo appears on the screen. Of course, if the home button is broken, you won’t be able to do this, so try the next best thing: turning your phone off. To do this, hold down the sleep button until the red slider with the words “Slide to Power Off” appears. Once your phone is off, wait at least 10 seconds before turning it back on again.
Fix #3: Enable Assistive Touch
If the previous two fixes have not worked and you don’t want to take your phone in for repair, or simply need an alternate fix in the meantime, Assistive Touch is the perfect option. Essentially, Assistive Touch generates a digital version of the home button so you are still able to use your iPhone without limitations. To Enable Assistive Touch, go into Settings > General > Accessibility > Assistive Touch. This will take you to a screen where you have the option to turn Assistive Touch on. Once you do so, a small, circular button will appear on your screen. If you tap it, it brings up a small menu which contains your digital home button. It functions the same way as the physical home button, meaning you can tap it once to exit apps, and double tap it to bring up the multitasking menu.
While it may seem like a slight annoyance at first, considering it requires an extra click and is always on your screen, you will quickly become accustomed to it. In addition, you can move the button around on your screen, simply by guiding it with your finger. This is handy if the button is ever covering up a portion of your screen that you need to access. I would advise you to turn on Assistive Touch if your home button ever becomes unresponsive, because this will provide a saving grace if the button fully breaks.
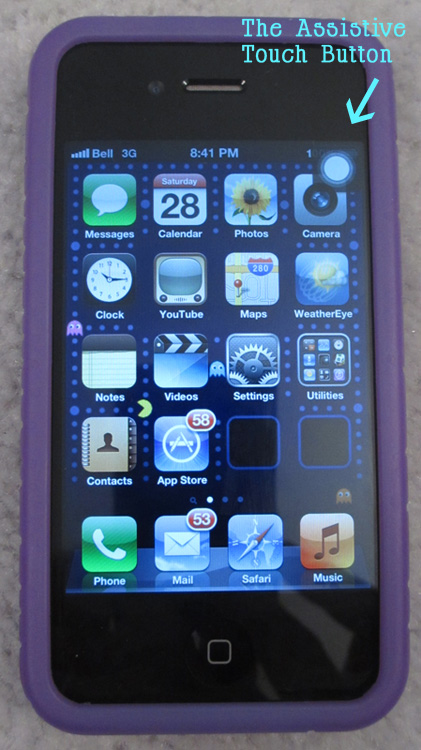 |
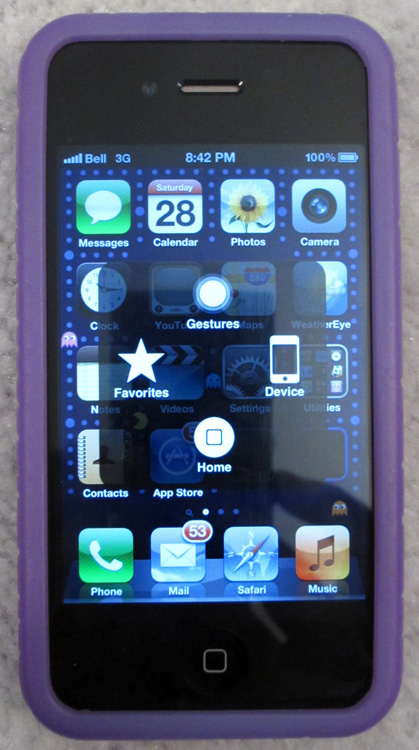 |